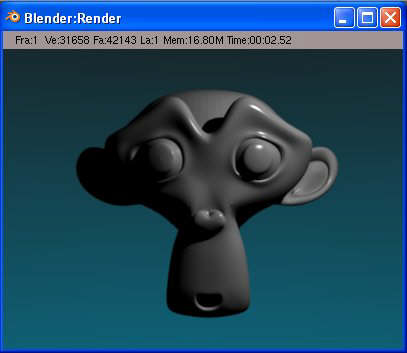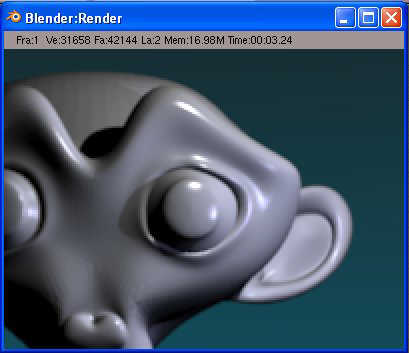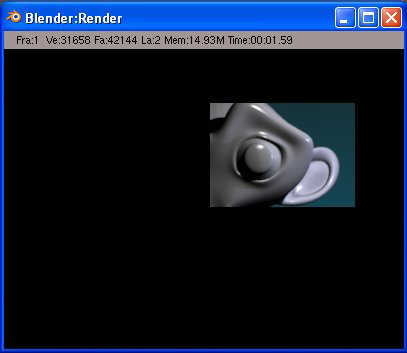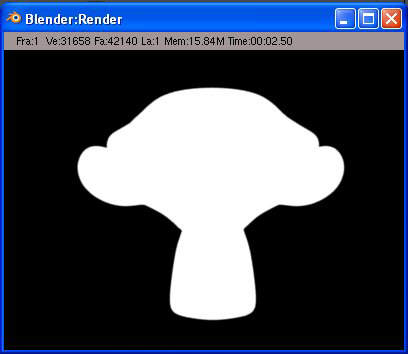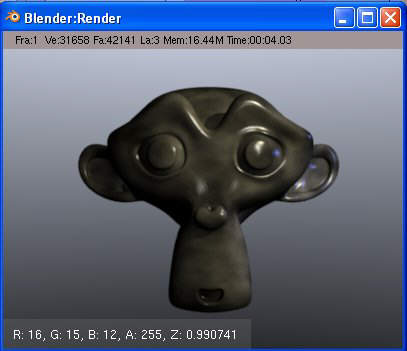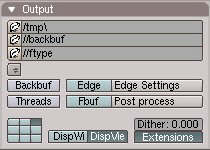TUTORIEL N°1 BLENDER
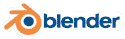
La fenêtre de rendu (F12)
Spare, rendu partiel, ...:
Le rendu est accessible dans le menu "Scene" (F10)

Pour lancer le rendu de l'image : bouton "Render" (Star the rendering)
ou le raccourci clavier (F12)
Le raccourci (F11) permet d'afficher ou non la fenêtre de rendu.
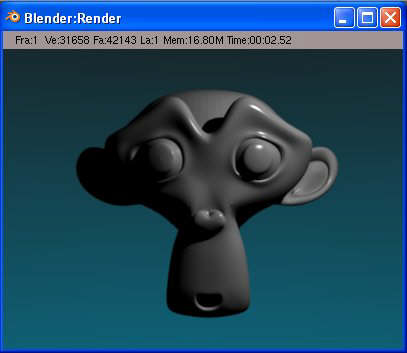
Vous pouvez effectuer un Zoom en plaçant le pointeur de votre souris
dans votre fenêtre de rendu et tapez "Z".
En déplaçant votre pointeur de souris dans la fenêtre dans
cette fenêtre de rendu vous pouvez ainsi visualiser toute votre image.
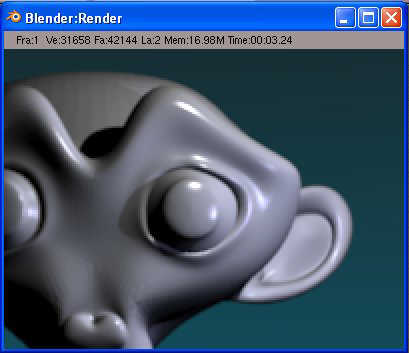
Autre solution, avec "+" ou "-" du pavé numérique.
Cette fois, pour vous déplacer dans la fenêtre de rendu, maintenez
appuyé le bouton "Scroll" de votre souris.
Le temps est précieux et certains rendus sont longs voir très
longs !
Pour gagner du temps sur vos différents essais de rendu, effectuez un
rendu partiel de votre image en faisant un "Shift B" dans la fenêtre
principale (vue caméra) ou dans la "Toolbox" -> Render ->
Set Border.

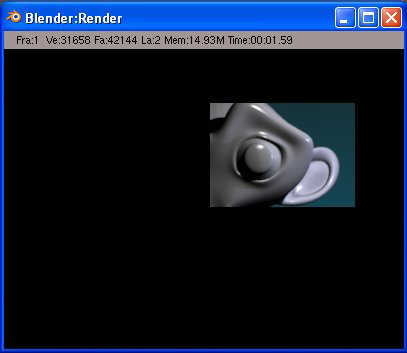
Pour enlever ce cadre rouge, pas de raccourcis clavier, il suffit de décocher
le bouton "Border".
Spare : encore un truc pour gagner
du temps !
Vous pouvez comparer deux rendus en tapant "J" dans la fenêtre
de votre premier rendu, vous pouvez alors effectuer un second rendu dans cette
même fenêtre.

Pour passer d'un rendu à l'autre utilisez également la touche
"J"
Pour visualiser le canal Alpha, il suffit de taper "A" dans la fenêtre
de rendu
Fonctionne seulement en "Disp Win" et non en "Disp Vie".
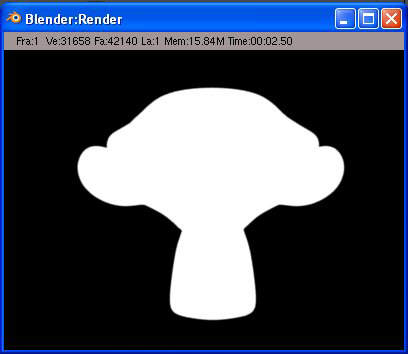
Si vous faîtes
un clic gauche sur votre fenêtre de rendu et que vous déplacez
votre pointeur de souris :
vous affichez les valeurs R,G,B,A et Z.
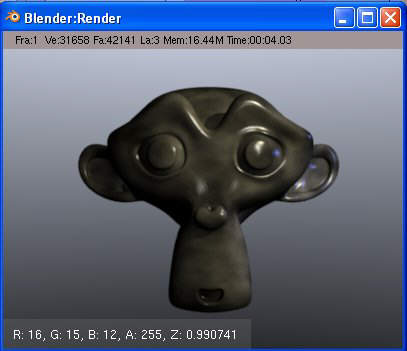
Il est possible de lancer un rendu directement dans la fenêtre
3D en cochant "Disp Vie" de (F10)
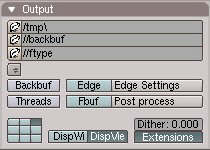
En Mode vidéo :
Raccourcis de la fenêtre de lecture
d'animation accessible par le bouton "Play" :
-Touche
"P" : mode "ping-ping", une fois la vidéo terminée,
il la rejoue dans l'autre sens
- Flèche gauche : passe une image
en arrière
- Flèche droite : passe une image en avant
- Touche "." clavier numérique : fait une pause puis
à chaque appui avance d'une image
- Touche "0" du clavier
numérique : passe en mode lecture simple ou en boucle
- Touches
"1" à "9" du clavier numérique : change
la vitesse de lecture
Happy Blending !
Tutorial N°2
Retour à la Page principale de Blender
Retour à la page d'Accueil
Joël LINTZ